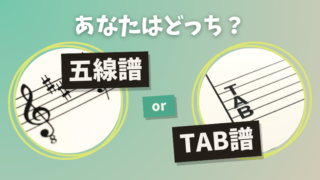まだまだ外で音楽をしづらい状況が続いていますね。私も今月から毎月受けているギターのレッスンがオンラインに切り替わりました。
以前にオンラインのレッスンを受けた時あたりから、おうち音楽活動もした中で、自分なりにこれがいいかなと思う環境を構築できたので、ご紹介したいと思います。
これからご紹介するのは、主にこの2つを実現する方法です。
- 音声通話をしながら自分の演奏の音を相手に共有したい
(オンラインレッスン、オンラインセッションなど) - 音声通話をしながら手元で流す音源を相手に共有したい(バンドのオンライン会議など)
もちろん、一番手軽なのはそのままPCやスマホのカメラ・マイクを使用した通話です。
今回は、少しでも音質を上げたいという方に向けて、skypeやzoomなどを使用したオンラインレッスン・バンド会議で使える方法をご紹介したいと思います。
オンラインセッション、SYNCROOMでも流用できるかもしれないのですが、未検証のため、実際に使ってみたらまた追記します。
少しだけ事前準備が必要になりますが、ぜひご参考にしてみてください!
使っている機材・アプリ一覧
私がオンラインの環境を構築するために使っているものは以下です。順番にご説明していきます!
- PC
- マイク付きイヤホン
- オーディオインターフェース
- アプリ(Background Music + Ladiocast)
人によっては、もうすでにお持ちのものも多いかもしれないので、そういった方は「アプリ(Background Music + Ladiocast)」の項まで飛ばしていただいても良いかもしれません。
PC
オンライン会議はスマホでも手軽にできるので、サクッとやりたい場合はスマホで十分です。
ただ、今回は音質を上げるという目的での環境をご紹介したいので、PCを使用する想定で書いていきたいと思います。
私はMacを使用しているのですが、後でご紹介するオーディオインターフェースが接続できて、仮想ミキサーアプリを入れられるようなPCであれば何でも良いと思います。
マイク付きイヤホン
マイク付きイヤホンは通話の時に自分の声を拾うのと、通話音声、自分の楽器の音を聞くために使います。PCに挿すだけでOKなので、一番コンパクトで、ササっと準備できる手軽な方法だと思います。
後で紹介するオーディオインターフェースにヘッドホン、マイクを接続するというやり方でもできるのですが、実際にそれをやると単純に機材が増えてしまうので、面倒でした。
今は通話用にマイク付きのイヤホンも多くなってきていますね。私はiPhoneに付属していたイヤホンを使っています。先がlightningではなく、イヤホンジャックのものなので、旧型です。
ワイヤレスイヤホンだともっと手軽ではありますが、自分の演奏とのタイムラグが大きくなって気持ち悪いので、できれば有線の方がおすすめです。ワイヤレスより安いですし。
オーディオインターフェース
楽器の音を入力するために使うものです。金額はだいたい15,000円〜で、リンクは私が使用しているメーカーの最近のものです。
DTMをやってみたい!と思う方は、このようなものがあっても良いと思いますが、そうでない場合は、わざわざ購入しなくてもすでにお持ちのもので足りるかもしれません。
どういうことかと言うと、アンプや楽器自体(キーボードなど)に「オーディオインターフェース」の機能が含まれていることがあるためです。例えば、私が使用しているアンプのTHR10もそうです。
なので、手軽に済ませたい方は、一度ご自分の楽器やアンプに「オーディオインターフェース」の機能があるかチェックしてみてください。
アプリ(Background Music + Ladiocast)
Macでは「Background Music」と「Ladiocast」という2つのアプリを組み合わせて使用します。
これらを使用することで「自分の声」「楽器の音」「PCで流す音楽」をまとめた音声をskypeなどの通話アプリで相手側に送ることができます。
Macの中に仮想的なミキサーがあるイメージです。
言葉だけではイメージしづらいので、スクリーンショットと合わせてそれぞれのアプリをご紹介したいと思います。
Background Music
「Background Music」というアプリでMacのあらゆるアプリで出る音をまとめて、そのまとめた音を仮想の入力・出力装置として扱うことができるようになります。
ちょっとわかりにくいのでスクショでご説明しますね。
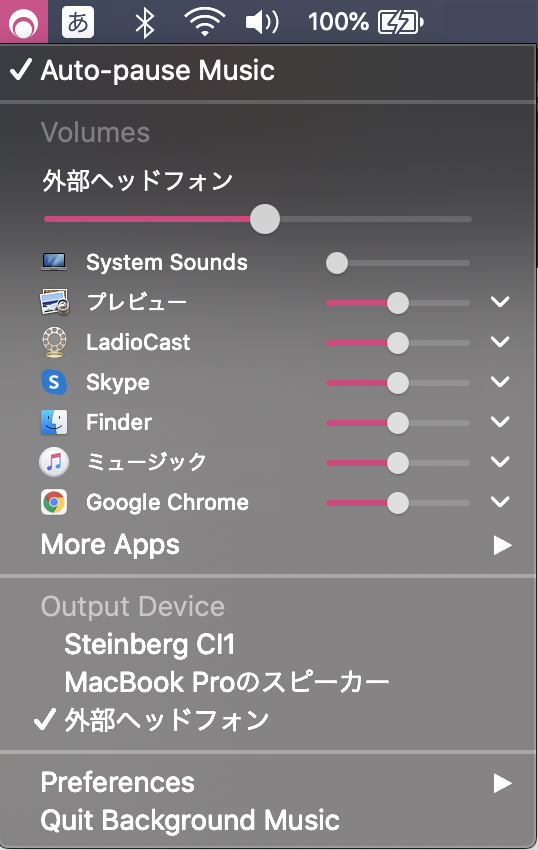
「Background Music」の画面はこのように各アプリケーションの音量調節つまみが並んでいるシンプルなものです。基本的にここに表示されている音声がまとめられることになります。
そして、下の図がMacのサウンド設定画面になりますが、スピーカーやヘッドフォンと並列に「Background Music」という項目が追加されるようになります。入力の方も同様にマイクと並列に扱われるようになります。
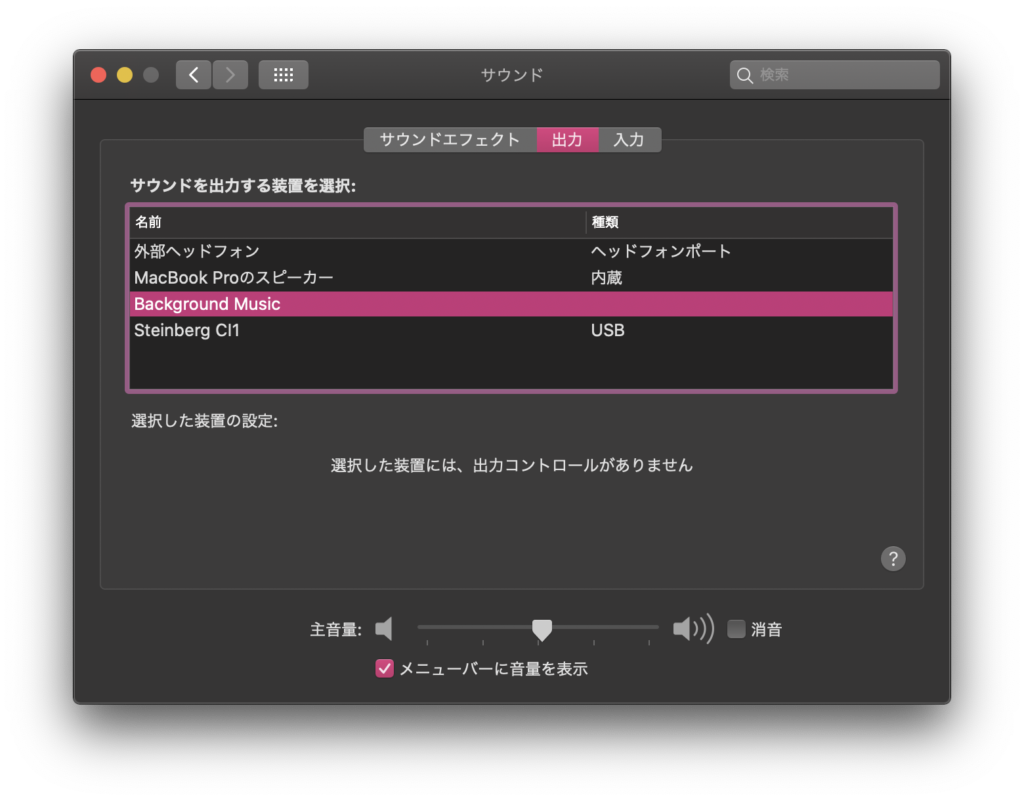
これで何が起こるかというと…
skypeなどの通話アプリの設定画面でもマイク・スピーカーとして「Background Music」選ぶことができるようになります。
下の図はskypeの設定画面です。マイクとして「Background Music」を設定することで、まとめた音を通話相手側に送信できるようにしています。後ほど設定方法は詳しく書きますね。
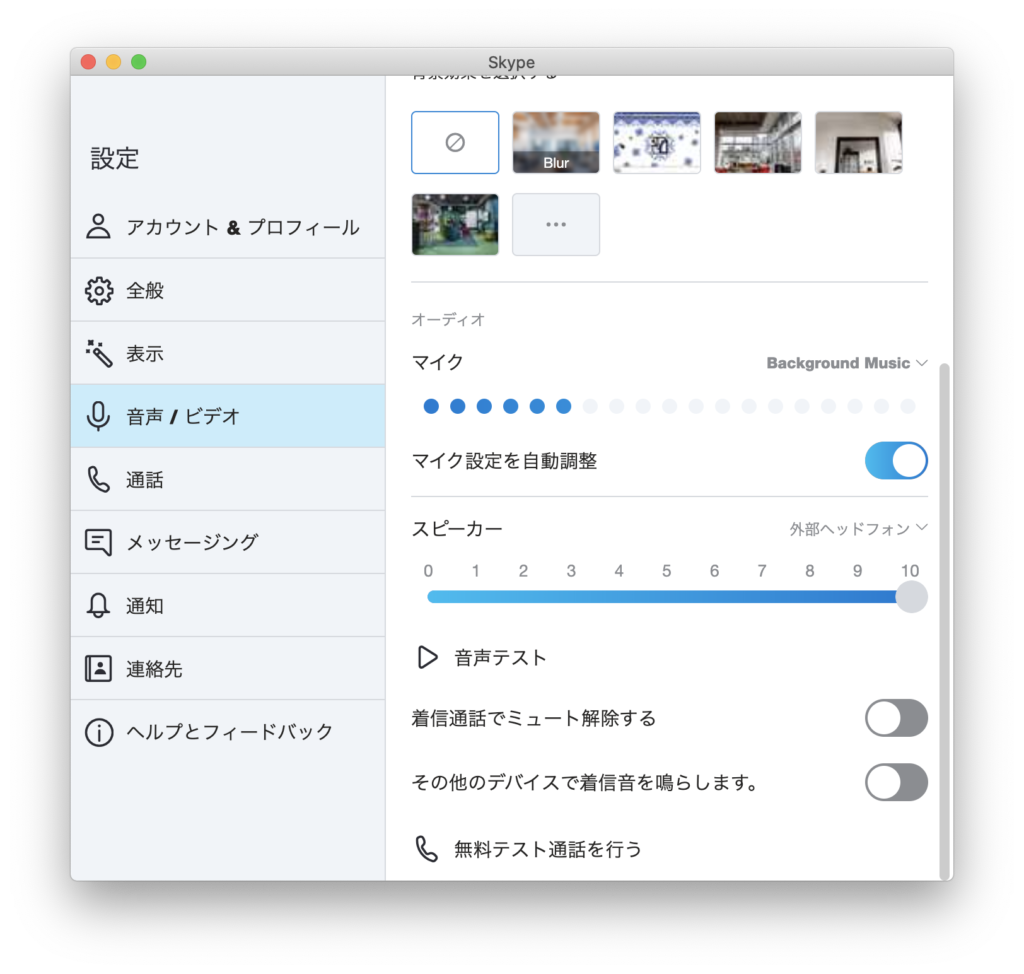
Ladiocast
「Background Music」だけだと成立しないので、「Ladiocast」というアプリも使います。「Ladiocast」は、実際にBackground Musicに何の音を流し込むのか、という設定をするものです。
下の図は、「Ladiocast」のミキサーを開いたスクショです。左側で何の音を入力して、右側でどこに出力するかを選べるようになっています。
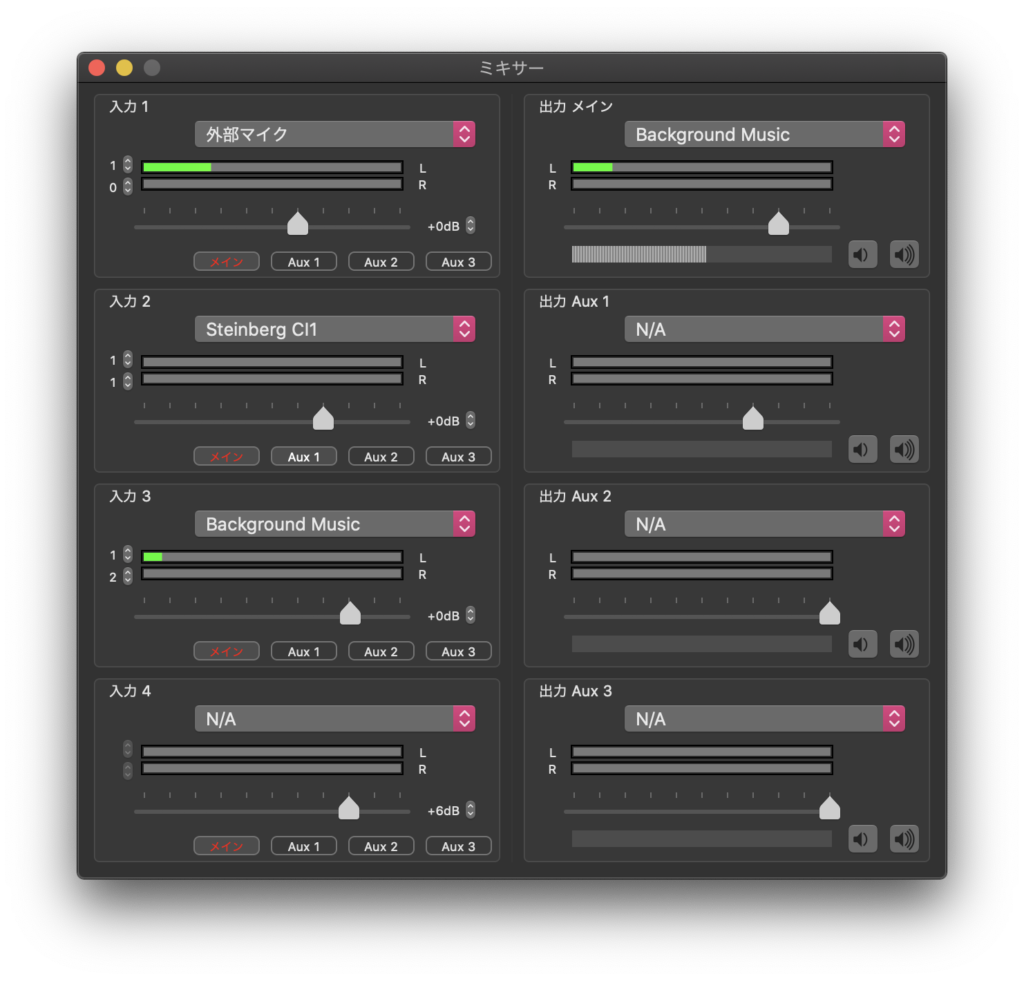
設定方法
機材やアプリが揃ったところで、この2つを実現する具体的な設定方法をご説明したいと思います。
- 音声通話をしながら自分の演奏の音を相手に共有したい
(オンラインレッスン、オンラインセッションなど) - 音声通話をしながら手元で流す音源を相手に共有したい(バンドのオンライン会議など)
設定の大まかな流れはこの通りです。物理的な接続の1,2についてはお持ちの機材にもよると思うので、省略して、3以降のアプリの設定についてご説明していきます。
- PCにオーディオインターフェース(+楽器)を接続する
- PCにイヤホンを接続する
- Background Musicの設定をする
- Ladiocastの設定をする
- 通話アプリの設定をする
Background Musicの設定
基本的には起動しておくだけでOKです。
以下の設定画面のように、「System Sounds」をOFFにして不要なシステム音のボリュームを落としておくと、相手側に送られずより快適になります。
逆に、「ミュージック」アプリなどで再生する音を相手に送りたい場合は、そのアプリのボリュームは落とさないようにしておきます。
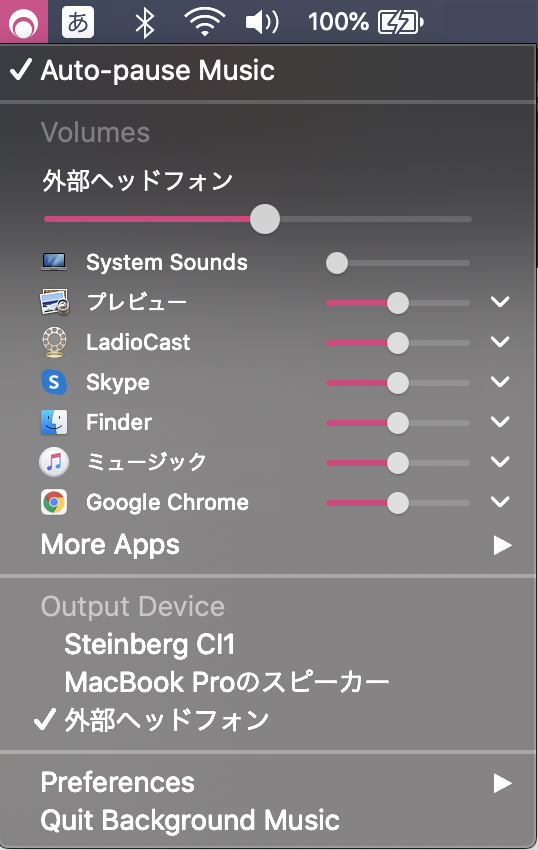
Ladiocastの設定
ミキサーで入力する音声、出力する音声を指定します。
入力の設定
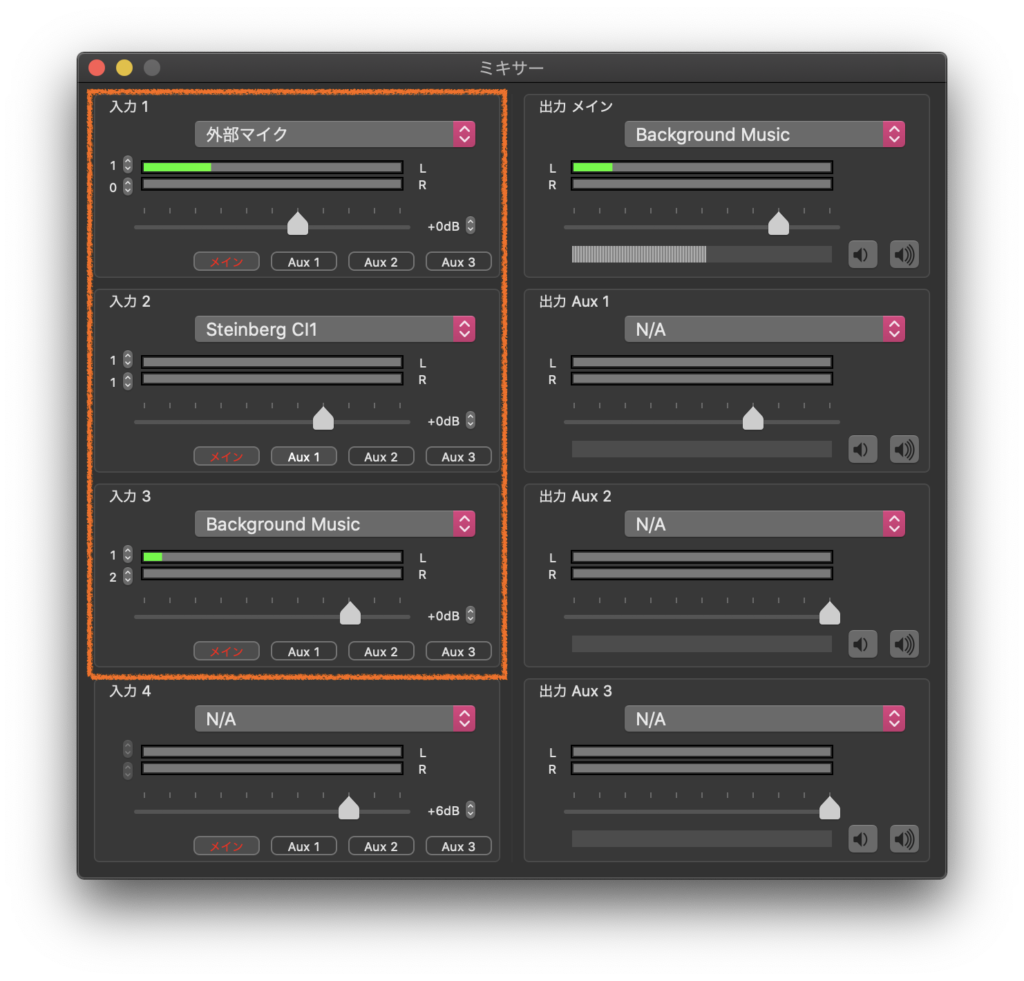
画面の左側が入力音声を選ぶところです。この画面で何を指定しているかというと…
「外部マイク」を選択します。PCに取り付けたマイク付きイヤホンの音が指定しています。もしかしたらイヤホンの名前になっているかもしれないので、お持ちの機材に応じて変更してください。
オーディオインターフェースの名前を選択します。これで、オーディオインターフェースを通した楽器の音が指定されます。私の場合は「Steinberg Cl1」を使っているので、その名前が表示されています。
「Background Music」で、ミュージックアプリなどで再生した音を指定しています。通話相手にPCで再生した音声を送りたい時に使うものなので、特に音源を流す必要がない場合は飛ばしてOKです。
出力の設定
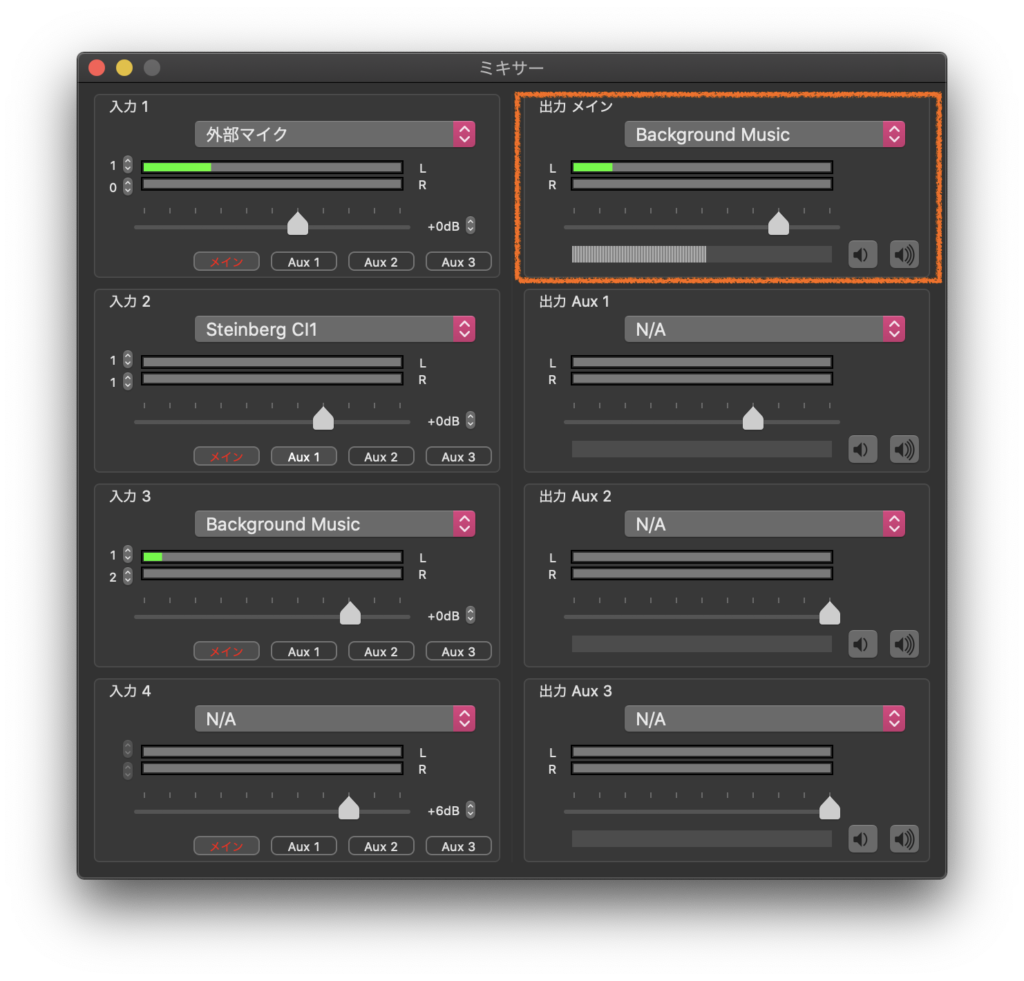
画面の右側が音声をどこから出力するか選ぶところです。ここを「Background Music」にすることで、先ほど選んだ入力音声をまとめて、通話アプリから指定することができるようになります。
通話アプリの設定
ここではよく使われるであろう、Skype、zoom、LINEでのそれぞれの設定方法をご紹介したいと思います。
Skype
設定画面の「音声/ビデオ」の項目にあるマイク設定で「Background Music」を選択します。
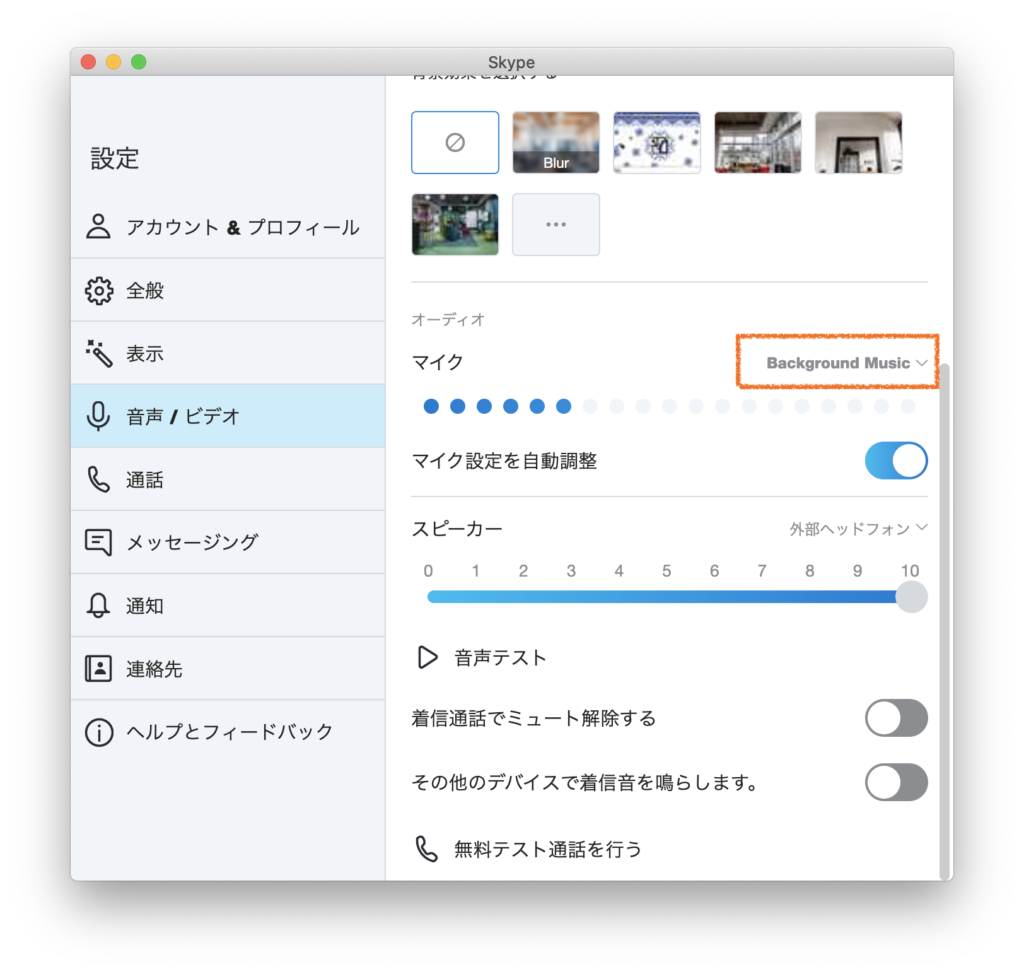
zoom
設定画面の「オーディオ」の項目にあるマイク設定で「Background Music」を選択します。
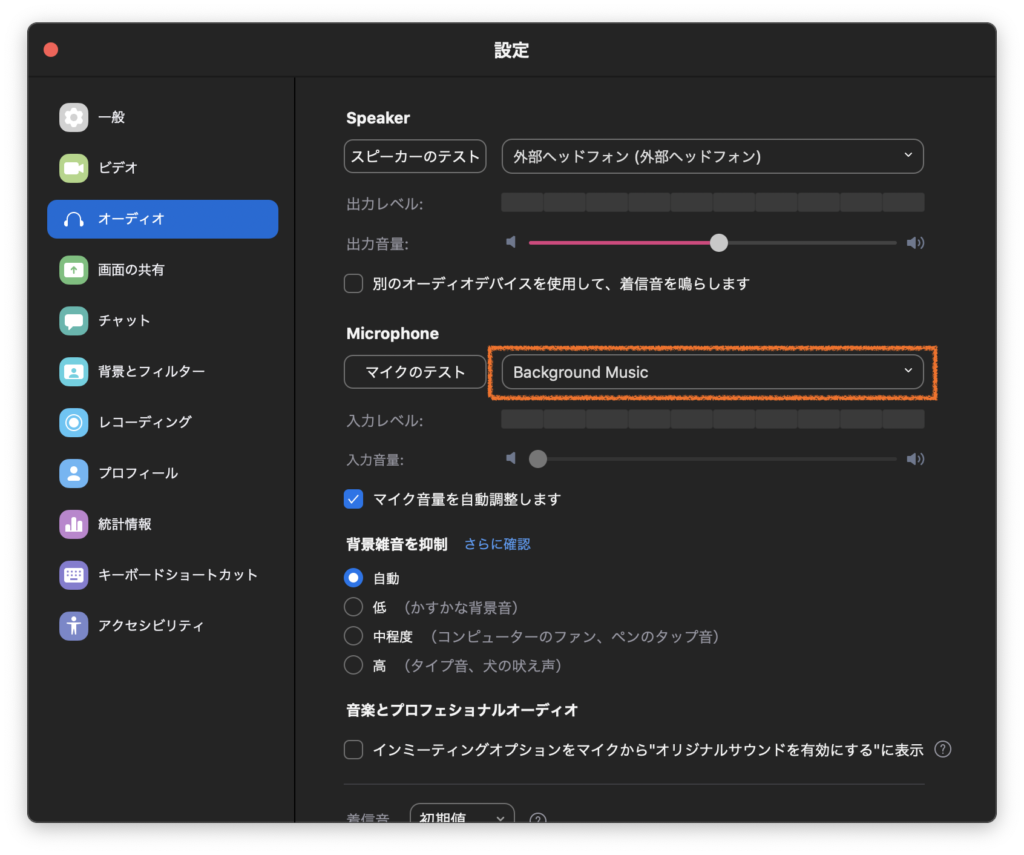
LINE
設定画面の「通話」の項目にあるマイク設定で「Background Music」を選択します。
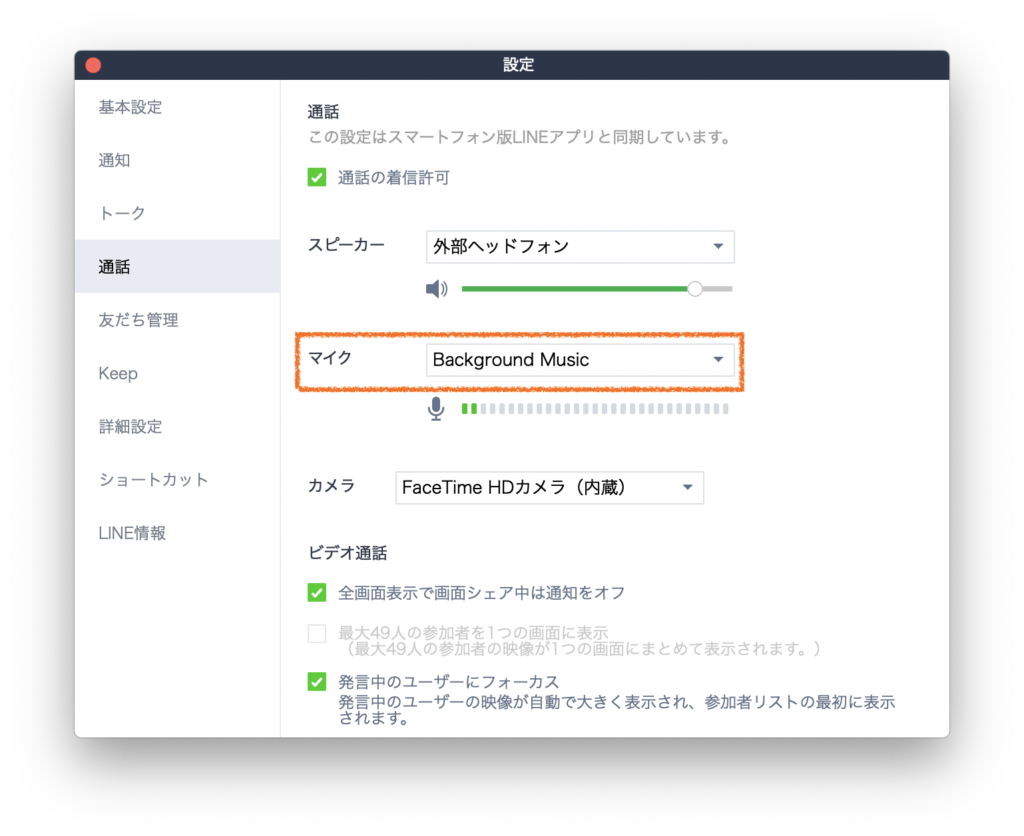
最後に
現状の私のセッティングはこのようなかたちになっています。実際にオンラインレッスンでは、クリアに音声が聞こえていたようです。また、バンド会議でも、音声を相手側に送信することができていました。
まだまだ私も検証しながらというところなので、これからもっといい方法が見つかるかもしれませんが、ひとまず問題なさそうということでご紹介しました。
もし、オンラインレッスンなどで音質を上げたいという方は、是非試してみてください!